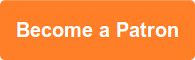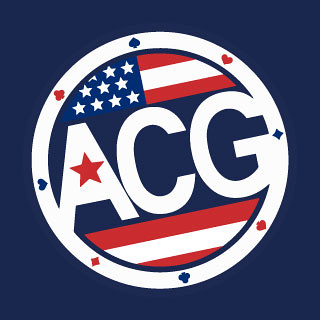I've been getting a lot of questions lately from people wondering exactly what I use to rip my CDs to MP3s and what steps are involved in the process. Below is a step-by-step guide for a newbie who wants to assemble an MP3 collection based on CDs they already possess.
- Download Audiograbber - I realize there are various applications that will convert your CDs to MP3s, but I use Audiograbber. It's free and I've been quite pleased with its performance. Visit the download page and download Audiograbber 1.83 build 1 from one of the listed locations...perhaps this one.
Now that you've downloaded Audiograbber, open the .exe file and install it. - Download the LAME MP3 Encoder - Although Audiograbber will enable you to rip your CDs to MP3s by itself, you'll want to increase the quality of your MP3 and that's where the LAME MP3 encoder comes in. Visit the download page and download lame-3.96.1 from one of the listed mirrors...perhaps this one.
It's a compressed zip folder, so you'll have to unzip it. Windows XP comes with a utility that will do this automatically when you open the file, but other Windows users will need to use Winzip to unzip the dll. Once you've unzipped this file, simply put the contents into your Audiograbber directory. You now have an internal MP3 encoder. - Configure Audiograbber - On the Audiograbber toolbar under "Settings", select "General Settings". I'm comfortable with all the defaults here, but everyone will want the folders and songs named differently. I personally like a folder for each artist and within that folder a folder for each album name and then within that folder an MP3 for each track in the format 01 - Artist Name - Song Name. There's also an option on this tab to select the directory you want your files to write to. I've found it's easier for me to organize everything if Audiograbber places the folders in my Audiograbber directory until I'm ready to copy them over to my music folder. View this screen cap of how my General Settings are configured and mimic it if you want the same results.
Next, on the Audiograbber toolbar under "Settings", select "MP3 Settings". Here you determine how you want Audiograbber to rip your CDs and at what bitrate. This is a very important step in configuring Audiograbber. I've chosen to grab to "MP3 file via intermediate wav file. Delete the wav file". Also, I've selected "Internal Encoder" and used the drop down arrow to select the LameEnc DLL I downloaded and dropped in the Audiograbber directory in step #2. Finally, I've dragged the selector under "Constant Bitrate" to 192 Kbit/s. I like the quality of sound I get from ripping to a 192 bitrate, but feel free to bump this up as high as you wish, if you can afford the hard drive space. View this screen cap to see how my MP3 Settings are configured and mimic it if you want the same results. - Get Album Details and Rip to MP3 - Now that Audiograbber has been downloaded and installed, your LAME MP3 Encoder has been downloaded, unzipped and copied to your Audiograbber directory and Audiograbber is configured to rip to your specifications, you're ready to rock. Place your CD in your CD Rom drive and open Audiograbber. You'll see one of the menu options on the top reads "Freedb" and is accompanied by a penguin icon. If you're connected to the Internet, click this icon and artist, album and song details will be automatically downloaded to Audiograbber. There's no need to ever type in song names or any such detail. View this screen cap to see what happens when I click the penguin after placing the Almost Famous soundtrack in my CD rom.
If you're happy with what you see, click "Grab!" which is the option accompanied by a hand. Audiograbber will begin converting the tracks on your CD to MP3 as you specified in step #3. It's that easy. Once Audiograbber is finished, you'll find the folders in the directory you set in that step. If you've chosen to have everything terminate to your Audiograbber directory, navigate there, cut the Artist folder containing the CD title folder and subsequent tracks, and copy it to your permanent music folder. Follow these steps for every CD in your collection and your music folder will resemble my music folder. - Tips and Tricks - Depending on how the information comes back from the Freedb, the artist name may be listed as "The Beatles" or "Beatles" or even "Beatles, The". You'll want to keep this consistent throughout your collection so pick a format and stick to it. That way, all of your Beatles albums will remain under the same folder instead of having some filed under "The Beatles" and others filed under "Beatles".
In a similar vein, you'll most likely have numerous compilation CDs in your collections that won't be filed under a particular artists name. The details coming back from the Freedb may have the album listed under a directory entitled "Various Artists", "Various", "Compilation" or some variant thereof. Again, pick a format and stick to it so everything remains nicely organized on your PC.
The speed at which this ripping takes place depends upon the resources available to you. If your machine isn't up to snuff, it would probably be best that you don't do anything else while Audiograbber is doing its thing. And speaking of resources available to you, hosting your entire CD collection on MP3 requires a good chunk of hard drive space. Ripping at a 192 bitrate, Eminem's Encore takes up 105 MB of space. Do the math and ensure you have sufficient space.
And finally, if you've got a good sized CD collection, ripping it all to MP3 will take up a great deal of your time. You'll be popping discs in and out of your PC for hours and hours on end. I started my digitization project back in December 2003 and I didn't finish it until this past spring. It's a massive job and you don't want to do it more than once if you can help it. Do yourself a favour and back up your music. Hard drive failures happen, computers can get stolen or destroyed, shit happens, so burn your files to CD or DVD and sleep well knowing they're there when you need them. I know I do.
That's it in a nutshell. If you have any further questions, feel free to contact me. I can tell you from experience, once your collection is digitized into MP3s you'll truly be able to access your music, your way. You'll feel liberated, listening to tracks you haven't heard in years, creating eclectic playlists in Winamp, burning massive MP3 mixes and burning audio CDs when MP3 mixes are insufficient. It will be glorious.
Enjoy the music.